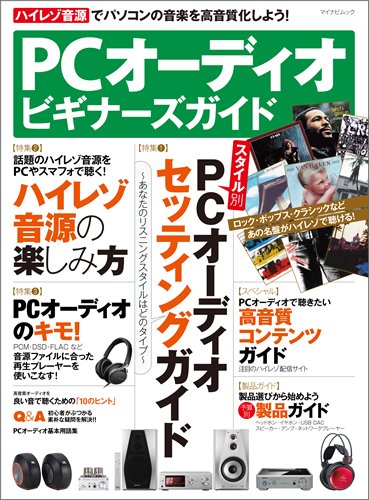以前〈意外と知らないiTunes整理術〉というものを書きまして、それから大分日が経ちましたが、今回はそれの第二段にあたります。
例によってMac版(Ver. 10.6.1)を元に話を進めますが、Winの場合もほとんど変わらない内容だと思います。
追記:2014年1月、Mac版(Ver. 11.1.3)でも基本的に同じ
アルバムアートワーク
iTunesの代表的機能としてCover Flowがあります。PCでは勿論のことiPhone/iPod touch、iPadなどパタパタめくっていくのは楽しいです。
CDからインポートする場合、「iTunes環境設定>一般>持っていないアルバムアートワークを自動的にダウンロード」にチェックを入れておけば、iTMS(iTunes Music Store)に登録されているのもであれば自動的に取得してくれます。
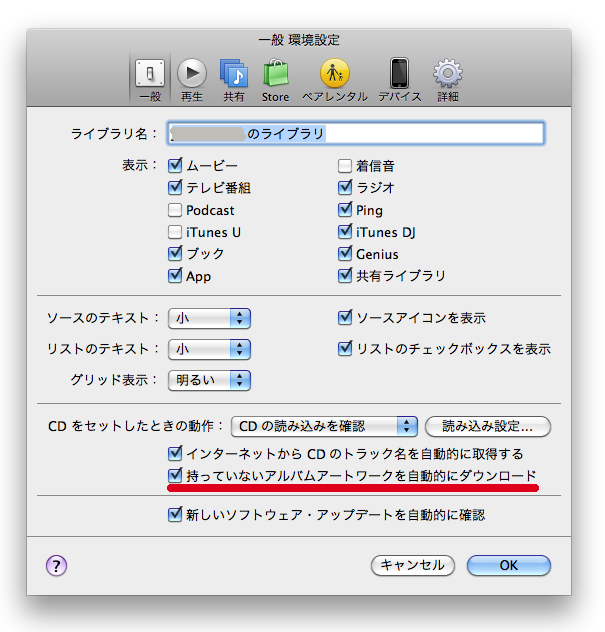
iTMSに登録されていないアルバムの場合、AmazonやWeb画像検索したり、それらを自動取得してくれるフリーソフトも色々出ています。
気になるのが著作・肖像権関係ですが、アルバムアートワーク(表1ジャケット)の場合、大抵のものは問題ないです。でないと、サイト・ブログ等でレビューやアフィリエイトなどを貼ることも問題になってしまいますし。
iTMSに登録されているのにアートワークが入手できない場合
iTunesのアカウントを持っていないと入手出来ません。ログインしている状態でないと自動ダウンロード出来ません。
にもかかわらず、出来ない場合は以下の原因が考えられます。
1. 日本盤ボーナストラック
 日本盤独自にボーナストラックが追加されている場合、〈アルバムタイトル [Bouns Track]〉とついてる場合が多く、知名度があるアーティストの場合はこれでも問題ないのですが、海外インディーなどの場合、このことが原因でアートワークが取得出来ない場合があります。
日本盤独自にボーナストラックが追加されている場合、〈アルバムタイトル [Bouns Track]〉とついてる場合が多く、知名度があるアーティストの場合はこれでも問題ないのですが、海外インディーなどの場合、このことが原因でアートワークが取得出来ない場合があります。
インポートする前に〈[Bouns Track]表記〉を削除しておきましょう。必要であればインポート後に追加すればいいだけので。
複数枚組アルバムにおける[Disc 1][Disc 2]などの表記も同様なことが起こります。
2. スペルが間違っている
アーティスト名やアルバム名が間違ってる場合。CDDB(Compact Disc DataBase)がユーザーによる登録ですのでスペルミスの場合があります。楽曲名のスペルミスはよく見かますが、アーティスト名やアルバム名が間違っていることはあまり無いかと思いますが。
iTMSのアートワークデータは各国のiTMSに対応してますので、日本で発売されていない海外アーティストの場合もほぼ対応してますし、日本でカタカナ表記で販売されている場合はカタカナでアルファベットでも両方対応してます。(例:COLDPLAY コールドプレイ)
3. 2バイト文字、記号など
一番厄介なのがこれです。国内アーティストにおける2バイト文字、つまり全角です。
Web業などに携わっている人なら誰もが嫌いだと思います。全角英数字をわざわざ好んで使う人はごく稀だと思いますが、アーティスト名やタイトルなら別の話。ヴィジュアル系バンドに代表される一見読み辛い表記や文字を使用している場合、cali≠gari(カリガリ)、Da’vidノ使徒:aL(ダビデシトアエル)やJ-Popにおけるタイトルでも「①」「♫」などの特殊記号、そして入力ソフトATOKやことえりによって異なるUnicodeなどの「〜」「〜」、半角全角スペースの違いなど、こういった細かい表記が原因なことが多いです。私はHello!Projectが好きなのでこの辺りは良く悩まされるのですが。
例えば、Berryz工房×℃-ute『甘酸っぱい春にサクラサク』という楽曲。“Berryz工房×℃-ute”の“×”の部分なんですが、“x”なのか“×”なのか“×”なのか。目で見てすぐに解れば良いのですが、中々解りづらい場合があります。
そう言ったことを避けるにはiTMSからテキスト表記をコピー&ペーストしましょう。
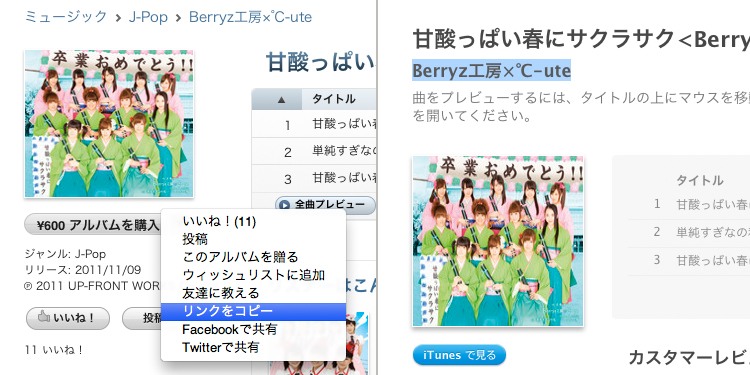
iTunes上でのiTMSからのテキストのコピーは不可能ですが「アルバムを購入>リンクをコピー」でブラウザのアドレスバーに入力すれば、ブラウザで閲覧できます。そうすれば任意のアーティスト名・楽曲タイトルのテキストを選択することができますので、ライブラリに直接ペーストすることが可能です。
複数枚組アルバムの整理
2枚組以上のアルバムの場合、各[Disc 1][Disc 2]などの表記があります。これはライブラリ上で別のアルバムとして認識されているということであり、ライブラリ管理次第だと思いますが、基本は同じアートワークが2つ並んでいたり、先述のアートワーク取得による弊害もあり、この表記を削除しまうのもありです。
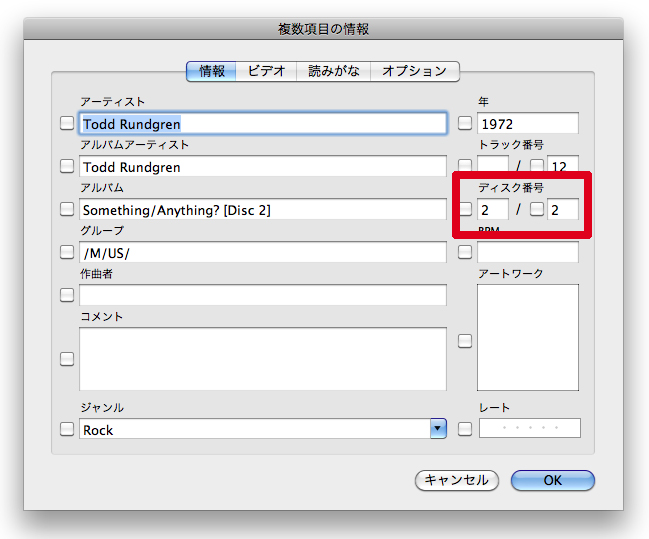
指定アルバムを選択、「ファイル>情報をみる>情報」で〈ディスク番号〉という項目があります。
これが〈1/1〉なら1枚、〈1/2〉なら2枚組アルバムの1枚目(Disc 1)、〈2/2〉なら2枚組の2枚目(Disc 2)という意味です。
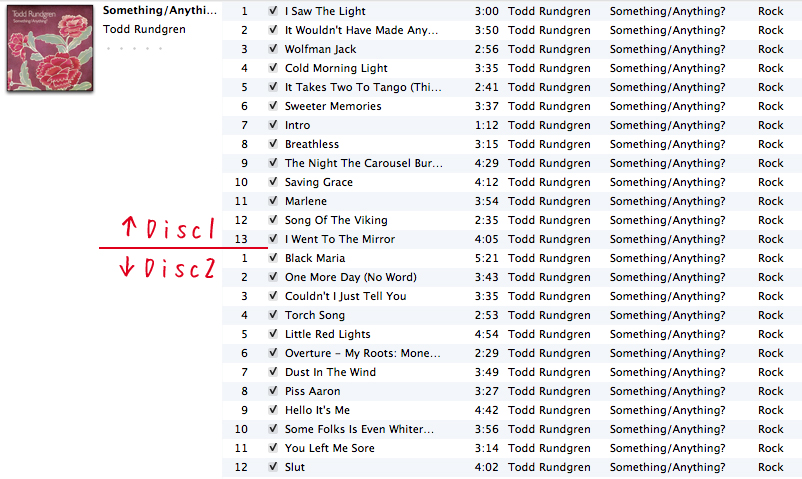
つまり、アルバムタイトルに含まれる[Disc 1]表記を削除しても楽曲順はDisc 1→Disc 2のままです。

膨大な量の楽曲数を管理している人、少しでも縦スクロールの幅を短くしたい人には有効的です。
ネット環境が整っていない場合のインポート
CDDBはネット環境がない場合、トラック名の取得は出来ません。
CDをPCに挿入してもアーティスト名もトラック名も表示されません。でも読み込んじゃってください。
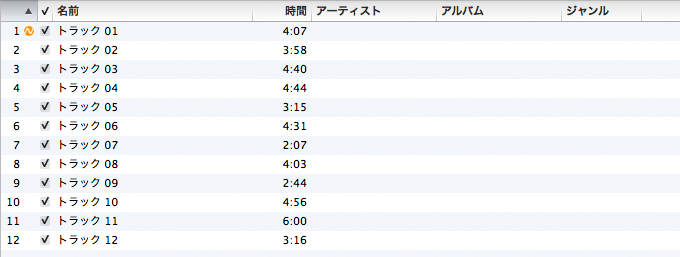
楽曲名はトラックナンバーのみ〈トラック 01〉、読み込み後のアーティストは〈不明なアーティスト〉、アルバム情報などは空白です。
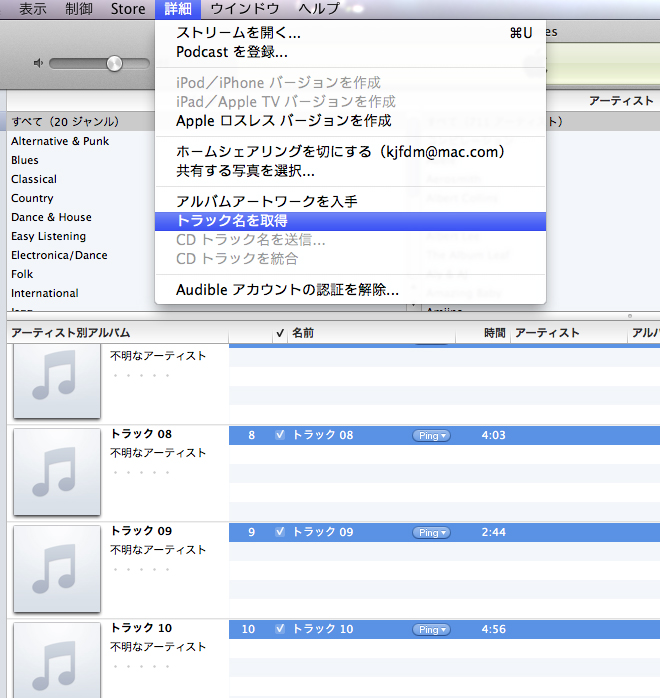
のちにネットに繋がる環境に移動したときに先ほど取り込んだアルバムを全曲選択し、ツールバーの「詳細>トラック名を取得する」を選択。
すると、
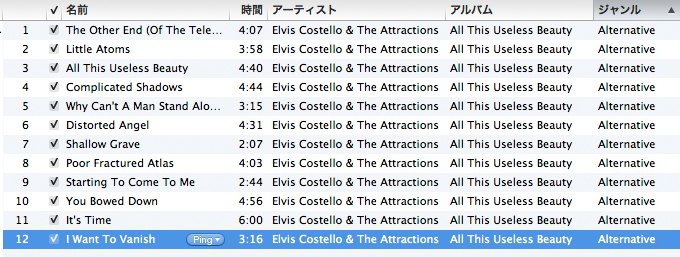
アーティスト名、トラック名など必要な情報が取得できます。
CD挿入時だけでなく、インポートした後からでもCDDB情報は入手することはできるのです。
出先など、ネットがないところでインポートしたい場合もあると思いますので、かなり役に立つ機能だと思います。ただ、インポートするCDが複数枚に渡る場合は自分で解る範囲内のアーティスト名を付けておかないと訳解らなくなることがありますのでご注意を。
隠しトラックの再生
最近は少なくなりましたが、90年代のアルバムには隠しトラックがあるアルバムが多く存在しました。1曲分のトラックが数十分あるうち、その殆どが無音だったりするアレです。
iTunesで再生する際、カセットテープの頭出しやMDのトラック分割より厄介です。
DTMの知識がある人ならトラック分割するのは容易だし、音声ファイルの分割が目的の簡易フリーソフトも多くあります。ただそれは面倒、もしくは元ファイルに手を加えることに抵抗がある人も居ると思います。
そんな時、再生/停止時間指定が出来る機能が元々備わっています。
Kula Shaker『K』というアルバム、13曲目『Hollow Man』のトラックが19分27秒あります。ただ、このトラックのうち、タイトル曲は6分8秒辺りで終了、その後、約13分の無音があり、残り10秒でラジオボイスが入って終わります。
正直この後半部分要らないです。
その場合、楽曲を選択し「情報を見る>オプション」、〈開始時間〉〈停止時間〉の項目があり、ここでそれぞれのタイムコードを記憶することが出来ます。
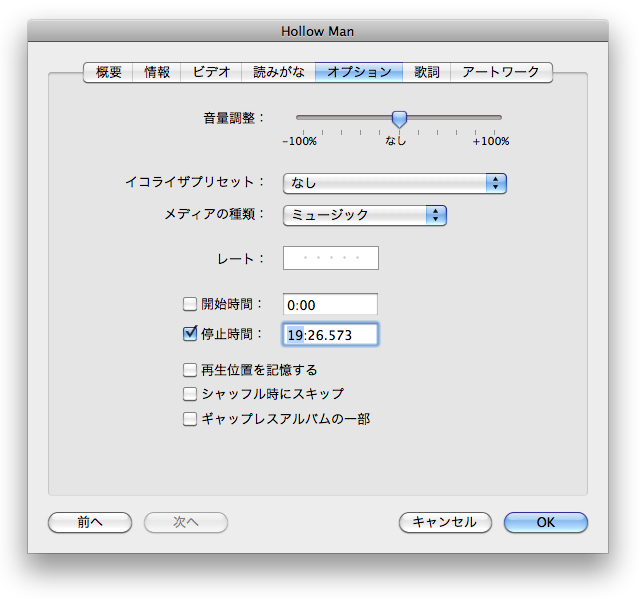
つまり、この楽曲の場合、停止時間を6:08:00に定めれば、それ以降は再生されません。一度指定すればiTunes、PC自体を再起動しても保存されたままです。しかもiTunes上での設定なので元ファイルには影響ありませんので、戻すことも時間を変更することも可能です。
これを応用すれば、複数楽曲が1トラックにまとめられている場合でも別名ファイルで複製し、再生停止時間を調整すれば、視聴上は別楽曲になります。
読み込み設定
どの形式で読み込むのが良いのか?音源ファイルの話をすると長くなるので、あくまでiTunes上の話にとどめておきます。
悩んだら、AACのiTunes Plus(iTMS標準音質)にしておけ、って話なのですが。ちなみに自分がインポートする場合、9割方「Appleロスレス」形式にしてます。CD音質のまま容量は小さくできます。iTunesのみでしか再生できないファイル形式ですが、可逆圧縮方式なので後にAIFFに戻すこともAAC、MP3などに圧縮することも可能です。
気になるのは容量ですが、iTunesファイル全体を外付けHDDで管理すればさほど気にならないです。あくまで経験上ですが、1TBで約4万曲くらいは入ります。これが沢山入るか、これしか入らない、と思うかは人それぞれだと思いますが。
iPhone/iPodなどに楽曲を転送する際の容量が気になる場合は、PCに繋いだ状態のiTunes管理画面「概要>一番下のオプション項目>ビットレートの高い曲を次の形式に変換」にチェック(AAC:256kppsが”iTunes Plus音質”)しておけば半分くらいの容量で済みます。iPhone/iPodは通勤通学などの移動中に聴くことがメインだと思いますので、そこまで音質にこだわる必要性がない場合が多いですから。ちなみにこの変換機能は一度転送すれば同期するたびに変更出来ますので、元ファイルがロスレスであれば、一度AACで変換しても後にロスレスで転送し直すことも可能です。
ビットレートの話
こちらもiTunesにおける必要最低限の話だけ。
MP3/AACで読み込みレートを無理矢理上げる人もいるようですが、圧縮しているのにも関わらず、劣化を恐れてレートをあげればデータ量も増えるので、圧縮形式を使っている意味はありません。
iTunes推奨の使い分けの目安としては
容量/音質
MP3 192kpps < AAC iTunes Plus 256kpps(iTMS音質)
< ロスレス(可逆圧縮方式)= AIFF、WAV(CD音質)
と言ったところでしょうか。ちなみにWAVファイルで取り込むとアートワークの変更が出来ません。
これはWAVファイルはWindowsにおけるCD音質ファイルなので、MacであるならAIFFを使って欲しい、というAppleの意見でしょうか。ただ、音楽制作の場ではWAV形式が受け渡しの際の標準とされている節があるので、GarageBandを標準装備しているMacとしてはWAVを無視出来ないということでしょう。
ちなみにiTunesライブラリで各楽曲のビットレートを確認できることが出来ますが、ここにおけるビット数は音質ではなく一定の再生時間における情報量を表記しているだけで、ビットレートが高いから音質がいいというわけではないのでご注意を。
単純に言ってしまえば、音数の少ないアコースティックバラードよりも、打ち込みだらけのアップテンポ楽曲のほうがビットレートは高くなっています。
iTunesよりも音質の良い音楽再生ソフトもあるけれど、音楽ライブラリとしての管理のしやすさ、利便性を考えるとiTunesは優れているなぁと思います。